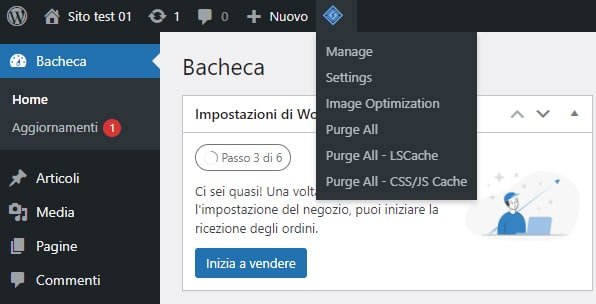Il caching di WordPress è essenziale per migliorare le prestazioni del tuo sito web e far caricare più rapidamente le pagine ai vostri utenti; tuttavia, dopo aver apportato delle modifiche al vostro sito, il contenuto della cache può impedire di vedere questi aggiornamenti, per cui potrebbe essere utile cancellare la cache di WordPress rapidamente e facilmente.
Fortunatamente, la procedura per cancellare la cache di WordPress è semplice: potete utilizzare un plugin, gli strumenti forniti dal vostro hosting o quelli del vostro browser, dai quali potete facilmente svuotare la cache e generare nuove copie dei file del vostro sito web che riportano i vostri aggiornamenti e le modifiche effettuate.
In questo articolo, vi farò vedere tre soluzioni per svuotare la cache e alcuni motivi per cui potreste aver bisogno di farlo.
Motivi per i quali potreste dover cancellare la cache di WordPress
La cache di WordPress è una raccolta dei file statici salvati: quando un utente visita il vostro sito, riceverà i file nella cache piuttosto che eseguire script PHP per richiedere nuove versioni del sito web, con lo scopo di aiutare il vostro sito WordPress a caricarsi più rapidamente per i vostri utenti e migliorare l’esperienza dei visitatori, oltre, ovviamente, a migliorare le vostre classifiche SEO (Search Engine Optimization).
In alcuni casi potreste avere la necessità di cancellare la cache di WordPress: l’aggiornamento del contenuto di alcune pagine, il design del vostro sito web, cambiato l’immagine in evidenza di alcuni articoli, ecc… Cancellare manualmente la cache può generare nuove copie dei file del vostro sito e far vedere la versione aggiornata agli utenti.
Il consiglio è di pulire la cache ogni 12-24 ore, a seconda della frequenza dei vostri aggiornamenti (io ad esempio tendo a farlo una volta a settimana dato che aggiorno il mio sito 3 o 4 volte al mese
Cancellare la cache è spesso il primo passo per risolvere degli errori su WordPress e problemi di prestazioni che possono colpire il vostro sito: a volte la cache memorizza file obsoleti che causano messaggi di errore e impediscono di caricare o utilizzare la vostra bacheca di WordPress (ad esempio il cambio della pagina di login) o il sito stesso.
Come cancellare la cache in WordPress (3 soluzioni)
1) Cancellare la cache del browser
Una delle prime soluzioni, e forse la più semplice, è la cancellazione della cache del browser che utilizzate. Questo metodo eliminerà tutti i file salvati nel computer e costringerà il vostro sito a generare nuove copie per visualizzare il contenuto aggiornato; questo però non cambierà i file della cache disponibili per i visitatori del vostro sito: si tratta d una soluzione valida solo per il vostro computer.
La procedura cambia a seconda del browser; in questo caso prendiamo in esame la cancellazione della cache con Google Chrome.
In Google Chrome, dovrete prima cliccare sui tre puntini nell’angolo in alto a destra della finestra del browser; nel menu a tendina dovete selezionare Altri strumenti > Cancella dati di navigazione.
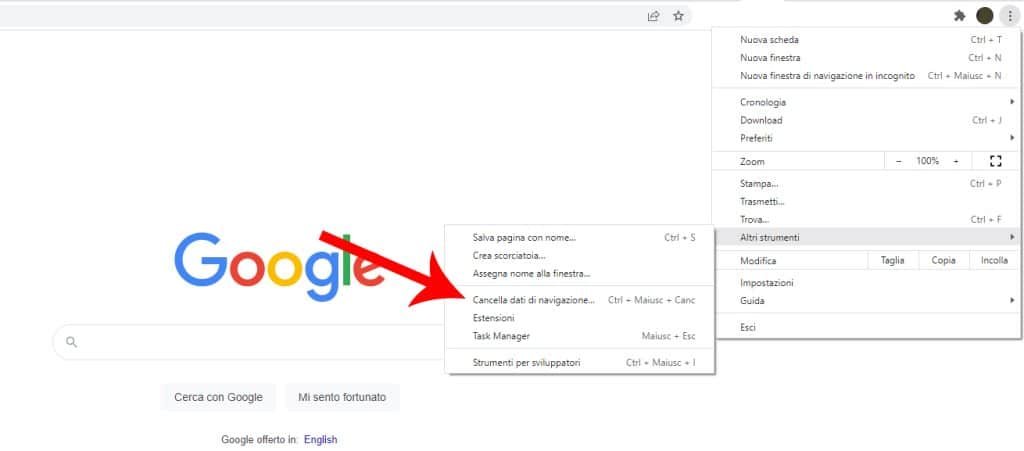
Comparirà una finestra popup che vi permetterà di cancellare diversi tipi di dati. Assicuratevi che la casella accanto a Immagini e file nella cache sia selezionata:
Potete scegliere un intervallo dall’Ultima ora a Tutto il tempo dal menu a discesa; per completare, cliccate su Cancella dati per eliminare la cache. Una volta che aggiornerete il vostro sito, il browser eseguirà tutte le richieste PHP e caricherà la versione più recente.
2) Cancellare la cache dal vostro plugin per la cache di WordPress
Usare un plugin di caching di WordPress è uno dei modi più semplici per cancellare la cache. Il processo sarà diverso a seconda del plugin installato nel sito sito web, comunque i passaggi generali obbligano all’accesso al plugin dalla bacheca di WordPress e l’eliminazione manuale della cache.
In questo esempio utilizzeremo LiteSpeed Cache e WP Super Cache.
Nel caso di LiteSpeed Cache, andate in alto sull’icona LiteSpeed; nel menu a tendina selezionate l’opzione Purge All, così avrete cancellato la cache del vostro sito.
Per WP Super Cache avete il comando Cancella la cache nella barra in alto; in alternativa, potete andare nella schermata delle impostazioni del plugin (Sotto Impostazioni > WP Super Cache) e cliccare sul pulsante Cancella la cache che trovate sotto Cancella le pagine in cache.
Questo plugin ti permette anche di impostare l’eliminazione automatica della cache; per impostarlo, andate nella scheda Avanzate e scorrete in basso fino a Periodo scadenza e Garbage Collection. Qui, puoi scegliere per quanto tempo i file nella cache esisteranno prima che il plugin li cancelli e faccia nuove copie del tuo sito web.
Il timeout predefinito per i file nella cache con questo plugin è di 1800 secondi (30 minuti). Tuttavia, se il tuo sito web non aggiorna il suo contenuto molto frequentemente, potresti aumentare questo limite a 12-24 ore. In alternativa, è possibile scegliere un intervallo particolare dal menu a discesa o scegliere un tempo di svuotamento della cache per ogni giorno.
Disattivare la cache tramite l’accesso FTP
Se avete dimestichezza con il PHP, potete disattivare la cache senza il bisogno di plugin, basta avere un accesso FTP al vostro sito. Per disattivare il caching, dovete scaricare in locale il file wp-config.php, che trovate solitamente nella cartella principale di WordPress; nel file scaricato inserire la seguente riga di codice per disattivare il caching:
define('ENABLE_CACHE', false);Si tratta di un’ottima soluzione che ho dovuto utilizzare per un sito che aveva il problema dell’immagine di anteprima che non caricava su Facebook: applicando questo script ho atteso un momento e ha risolto il problema della cache.
Svuotare la cache tramite FTP
Nel caso dobbiate cancellare la cache di WordPress, accedete tramite FTP del vostro sito, e aprite la cartella cache dentro wp-content; all’interno della cartella, cancellate l’intero contenuto, così avrete rimosso la cache.